

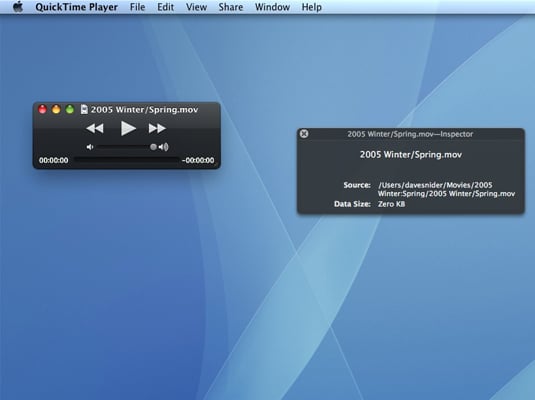
QuickTime Player adds them to the end of the existing video. You can also drag video clips’ icons from the Finder into a video window. In the Open dialog box, double-click the clip you want to tack on. To combine clips, open one clip and then choose Edit > Add Clip to End. Now you have two clips click one clip to deselect the other so you can scoot it around in your video (bottom) This playhead marks the spot where the clip will split (top). If you split the clip into three chunks, you can select the middle one (a yellow outline appears around it) and zap it by pressing the Delete key on your keyboard. Choose Edit > Split Clip (or press Command-Y), and you see both clips highlighted in yellow.Īt this point, you can insert another clip (as described next) or rearrange the clips by dragging them left or right. To split a video clip into two (or more) pieces, open a file and choose View > Show Clips (or press Command-E), and then drag the QuickTime Player playhead (it’s circled below) to the spot where you want the video to split.
#Quicktime x player for mac mac
Many a Mac user has gone blind trying to locate the same commands in iPhoto or Photos, because while both programs can rotate pictures till the cows come home, they can’t twirl a video. If your video needs to be flipped or rotated, reach into the Edit menu for the Rotate Left, Rotate Right, Flip Horizontal, and Flip Vertical commands. You (and your audience) will then enjoy the biggest version of your iOS device you’ve ever seen! To record the action, click Record. From the menu next to it, pick your iPhone or iPad from the list of cameras. Point your cursor at the QuickTime window and the record button appears.
#Quicktime x player for mac movie
To do it, attach your iOS device to your Mac via USB cable, then in QuickTime Player choose File > New Movie Recording. Use the menu shown here to pick your iOS device for display or recording. View these files by using your Internet browser or inside your favorite media player. If you’re using your Mac for a presentation, this trick lets you show your iOS device’s screen centered within your Mac’s screen. The standard QuickTime version provides basic media playing tools: play/pause, fast forward/rewind, go. The QuickTime player is also able to open images and audio files and constantly demonstrates its efficiency.

QuickTime Player can show or record a live view of whatever is happening on your iOS device. Apple’s QuickTime player has been the default Mac media player for a long time and is able to open most of the popular file formats. Present or record your iPhone or iPad screen


 0 kommentar(er)
0 kommentar(er)
